스크롤뷰 만들던도중
ContentLayoutGuide 에대해 궁금해졌다
스크롤뷰에 대해 알아보고 만들어 보았다
- 스크롤 가능한 컨텐트 뷰를 제공해야 스크롤뷰가 제대로 작동
- 컨텐트 레이아웃 : 스크롤 가능한 사이즈
- 프레임 레이아웃 : 부모뷰와 관련있는 스크롤뷰의 사이즈
- 컨텐트 레이아웃 크기를 설정해줘야 한다
- 스크롤뷰 안에 들어가는 내용물의 탑, 바텀 앵커를 컨텐트 레이아웃의 탑,바텀 앵커와 일치 시켜야한다.
스크롤뷰 적용 시키기
1. 스크롤뷰 크기 + 위치 잡기
2. Uiview로 컨테이너 뷰 잡으면 편함
2-1 Frame Layout Guide 설정
3. Content Layout - 스크롤 가능한 영역
4. 스크롤 뷰 안에 들어가는 녀석의 앵커와 Content Layout의 앵커를 일치
5. 스크롤 가능한 영역 조절 = frame layout guide와 컨테이너 뷰 맞추기
Uiview 대신 StackVew를 사용하였다.
1. 스크롤뷰 크기 + 위치 잡기
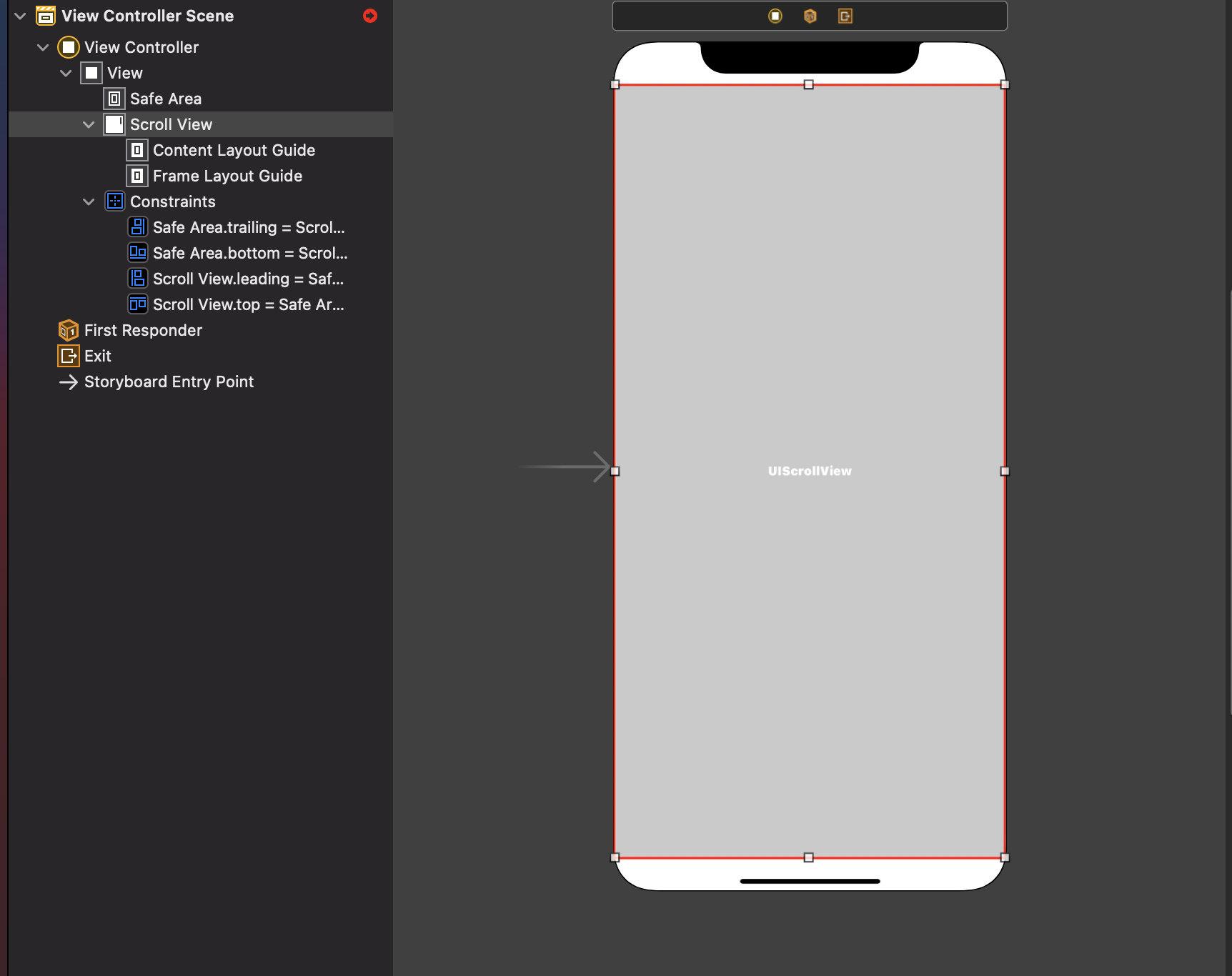
2. Uiview로 컨테이너 뷰 잡으면 편함
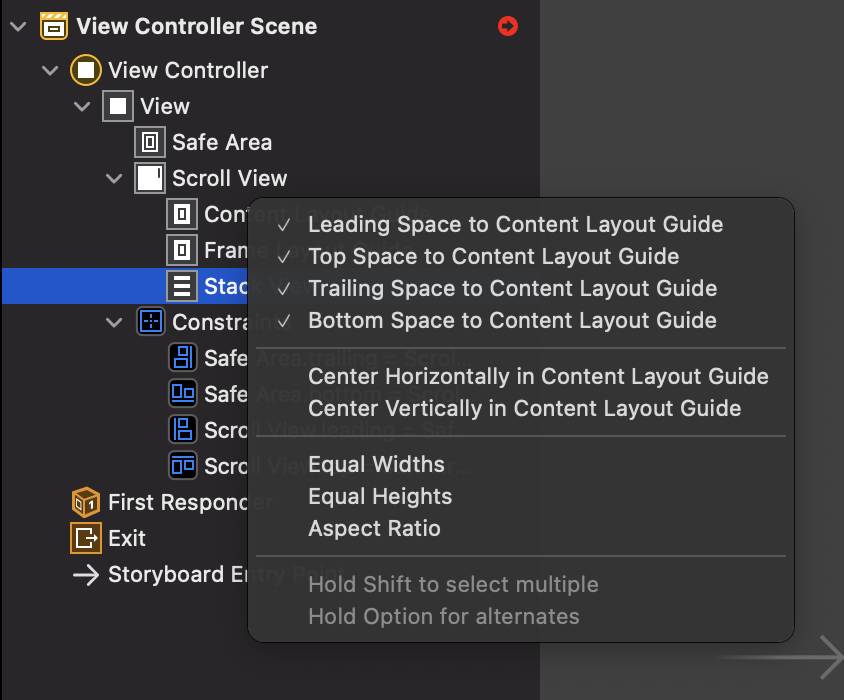
2-1 Frame Layout Guide 설정
이제 Frame Layout Guide 에 Equal Widths 나 Equal Heights 제약을 추가해 고정시킬 방향을 설정합니다.
- Equal Widths는 가로길이를 Frame Layout Guide에 고정시켜 세로 스크롤이 필요할때 사용합니다.
- Equal Heights는 세로길이를 Frame Layout Guide에 고정시켜 가로 스크롤이 필요할때 사용합니다.

여기까지 했을경우 가로만 설정해주고 세로의 높이를 설정해 주지 않아 아직 빨간색이 뜬다
Uiveiw의경우 높이를 임의로 크게 주고 사용할수도 있고
안에 Label 등 넣고싶은 내용을 넣으면 그 내용의 크기 별로 높이를 잡아주면 된다
StackView로 해서 높이를 Safe Area와 같다고 설정해주고 사용하였다.
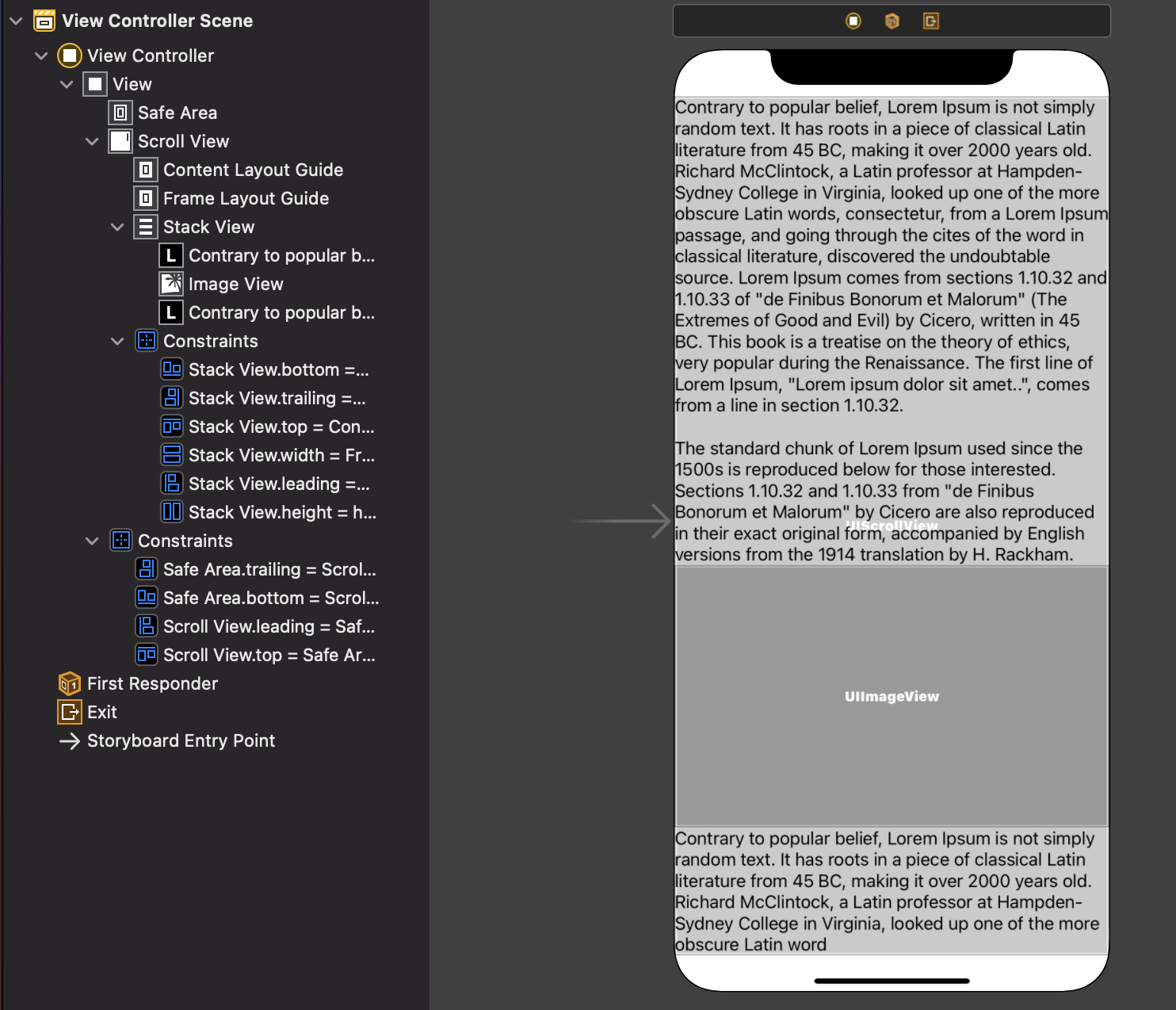
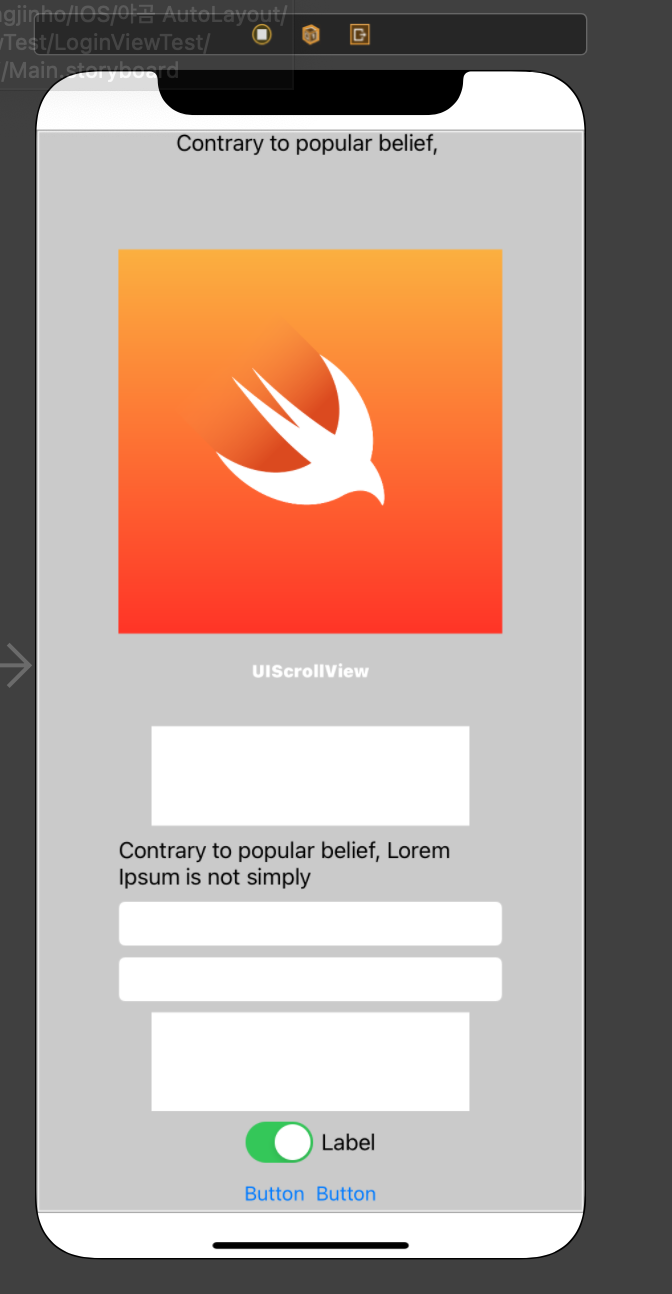
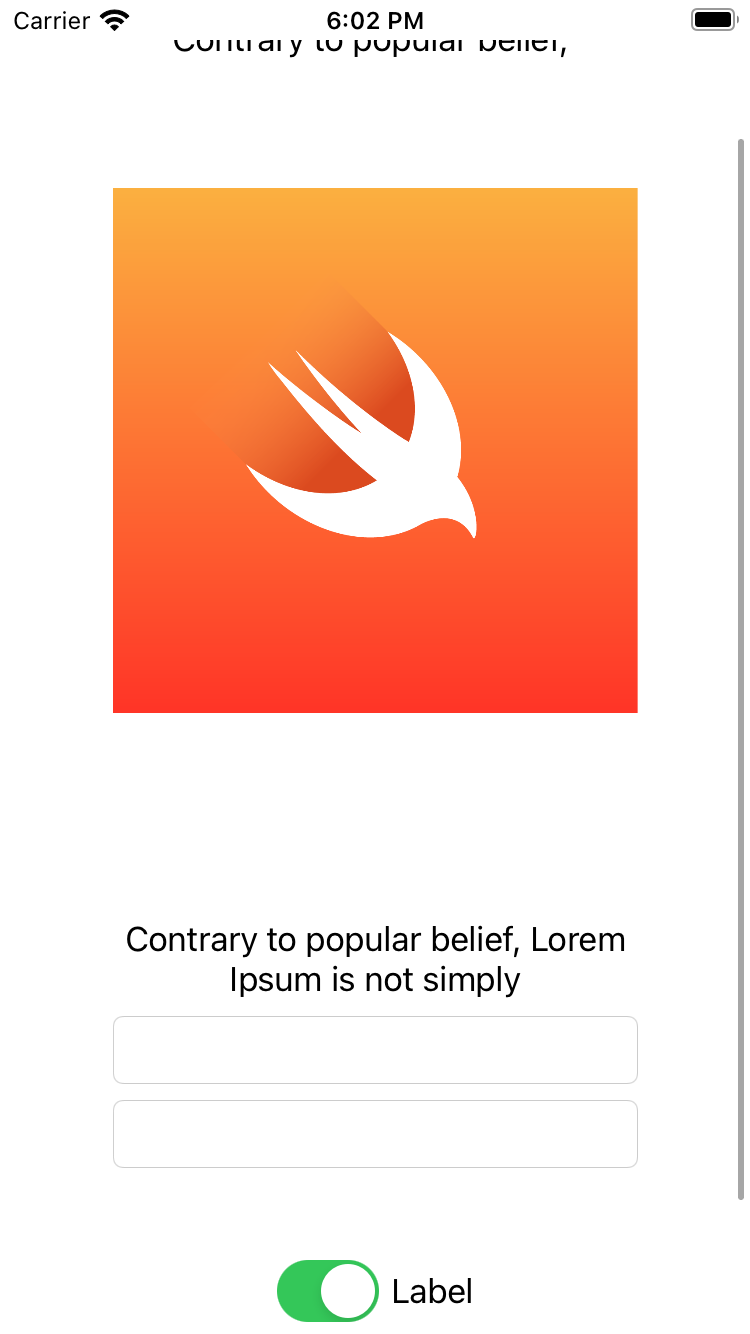
중간중간 Uiview로 공간을 주었습니다.
스크롤뷰가 완성되었습니다.
'IOS > AutoLayout' 카테고리의 다른 글
| IOS - AutoLayout(StackView) 오토레이아웃 스택뷰 (2) (0) | 2020.11.16 |
|---|---|
| IOS - AutoLayout(StackView) 오토레이아웃 스택뷰 (1) (0) | 2020.11.15 |